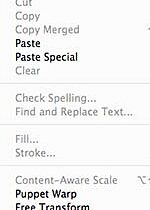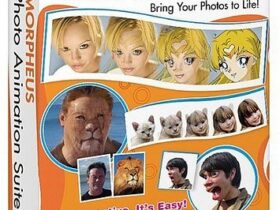Chcete začať s Photoshopom, ale neviete ako nato? Na internete nájdete veľa tutoriálov (návodov) ale sú väčšinou v angličtine a zložité. Veľké, ťažké projekty začiatočníkov od photoshopu iba odradia. V tomto článku si ukážeme ako za pár minút spraviť efektívnu planétu a to aj pre úplných začiatočníkov, ktorý si Photoshop len teraz nainštalovali.
Pracujeme v Photoshop Creative Suite 4 – ale ak máte CS2,CS3 alebo CS5 je to v podstate jedno. Veď farba červená je všade rovnaká, takisto aj filtre a vlastností s nastaveniami musia byť rovnaké. Jediné čo sa môže trošku líšiť je usporiadanie, kde nájdete dané efekty, ktoré budeme potrebovať. Takisto to môže vyzerať inak aj v inej jazykovej verzii CS4.
Vytvoríme si nový projekt tak, že klikneme na Súbor -> Nový a veľkosť obrázka si zvolíte ľubovoľne: v tomto prípade môžete zadať 800 x 600
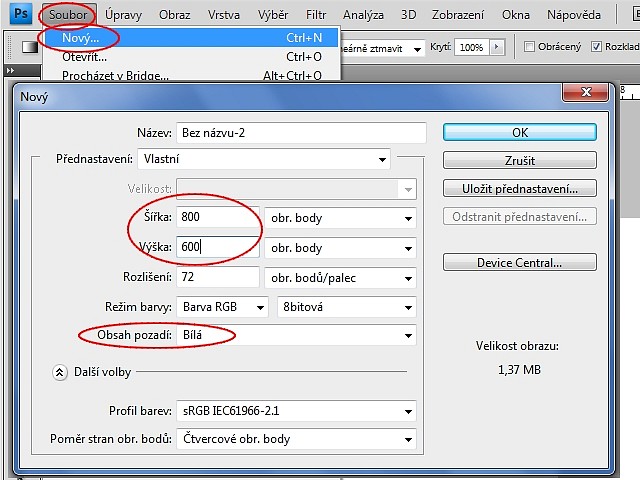
Teraz si pripravíme bielu plochu zmenou na vlastnú farbu. Môžete si vybrať vašu obľúbenú, ale keďže vychádzam z toho, že planéty sú vo vesmíre a vesmír je čierny, tak som zvolil čiernu. Nakoniec to oveľa krajšie ukáže na čiernom pozadí ako na nejakom svetlom.
Klikneme na Plechovku farby, ak neviete kde ju nájdete stlačte klávesu „G“ pravdepodobne tam plechovku mať nebudete, preto na okienko, ktoré sa vám zvýraznilo kliknite a podržte myš, rozbalí sa vám lišta, kde si už vyberiete nástroj, ktorý potrebujeme. Pozadie zafarbíme čiernou farbou, ktorú vyberieme dole v palete farieb.
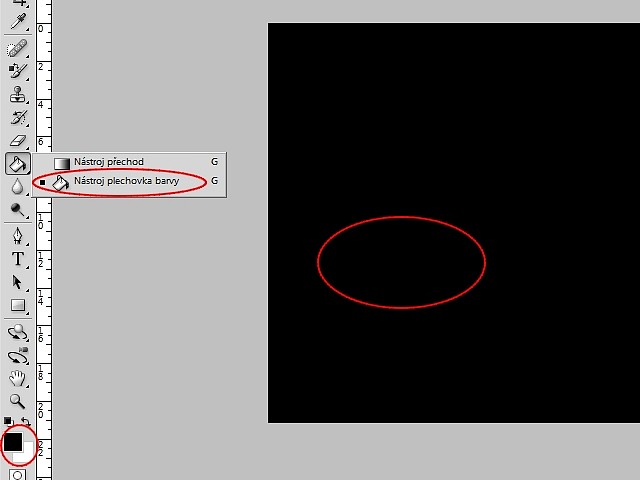
Následne si vytvoríme pomocou nástroja eliptického výberu tvar našej planéty… môžete ju mierne natiahnuť od hora dole aby to nebola čistá guľa ale objekt podobný elipse. Na obrázku nižšie mám skôr guľu, ale tento nedostatok som opravil a v ďalšom kroku už pracujem s „vajíčkom“
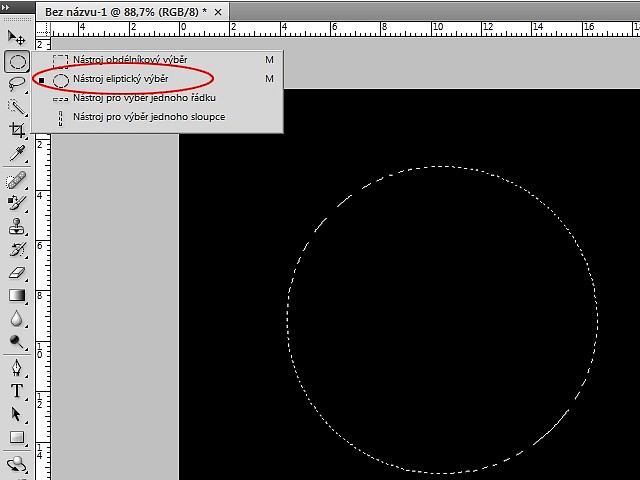
Teraz spravíme prvý krok k tomu, aby to začalo konečne vyzerať ako planéta (podobná mesiacu).
Postupne sa prepracujeme k planéte, ktorá vyžaruje silnú energiu 🙂
Filter -> Vykreslenie -> Odpočítať z oblaka
Toto zopakujeme toľkokrát pokiaľ sa nám obrázok nebude páčiť…vždy to vykreslí trochu inak. Dôležité je, že budeme tam mať biele miesta, ale aj čierne flaky približne v pomere 50:50 (ale nie je to pravidlo, tam kde bude biela farba, budu lúče dlhšie a tam kde bude čierna budú kratšie)
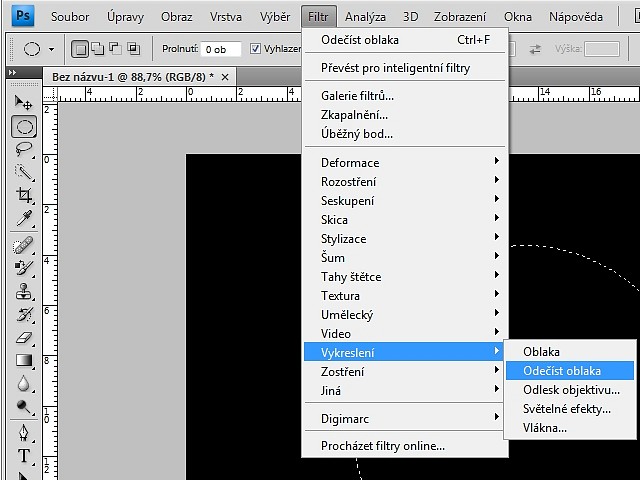
Pozrite si v čom je rozdiel, keď použijeme Odpočítať z oblaka viackrát.
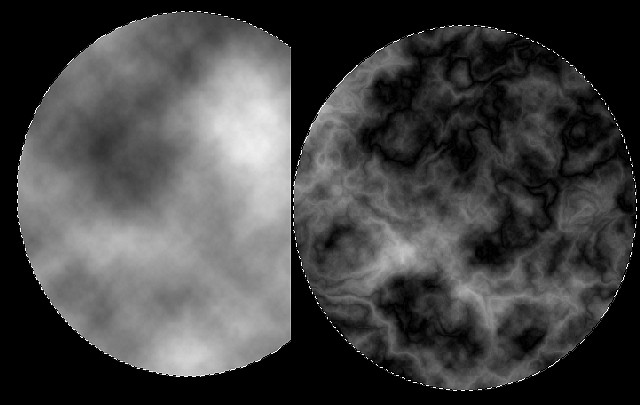
Pracujeme v 2D priestore, ale aj napriek tomu, môžeme vizuálne spracovať planétu tak, akoby vystúpila s obrázka a v konečnom výsledku to bude mať realistickejší efekt.
Takže opäť Filter -> Deformácie -> Zaoblenie a necháme všetko na 100% režím: normálny a stlačíme OK
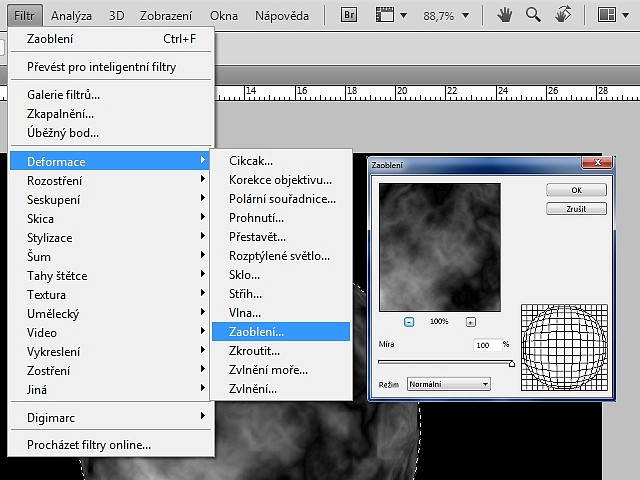
Teraz ideme pracovať s celým obrázkom, takže si musíme odznačiť výber našej planéty.
Spravíme to cez menu Výber -> Odznačiť (CTRL + D)
Po tomto kroku môžeme pokračovať: Filtre -> Deformacie -> Polárne súradnice
V okne potom označíme Polárne na pravouhlé a stlačíme OK
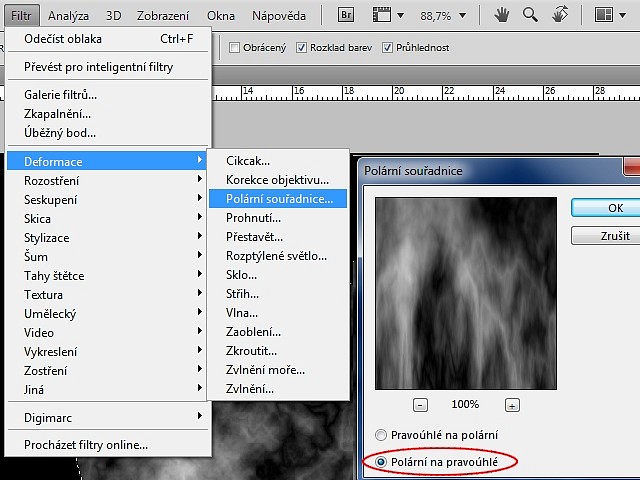
Jeden z ďalších filtrov sa dá použiť iba v horizontálnej polohe čiže sprava doľava alebo zľava doprava. Preto si obrázok musíme otočiť o 90°. Obraz -> Otočenie obrazu -> O 90° doprava.
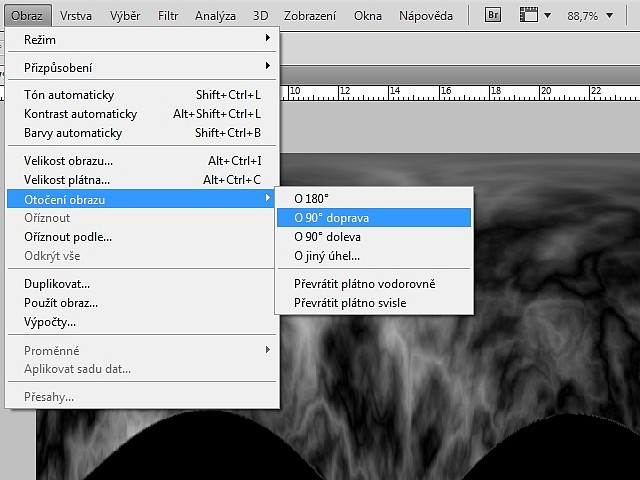
Teraz použijeme filter, kvôli ktorému sme obrázok otočili.
Filter -> Štylizácia -> Vietor. Tento efekt použijeme toľkokrát, aké veľké chceme mať lúče, ktoré budú žiariť z planéty. Ja som zvolil 2x, pretože viackraát sa mi to už zdalo neesteticky veľké…ale je to na vás
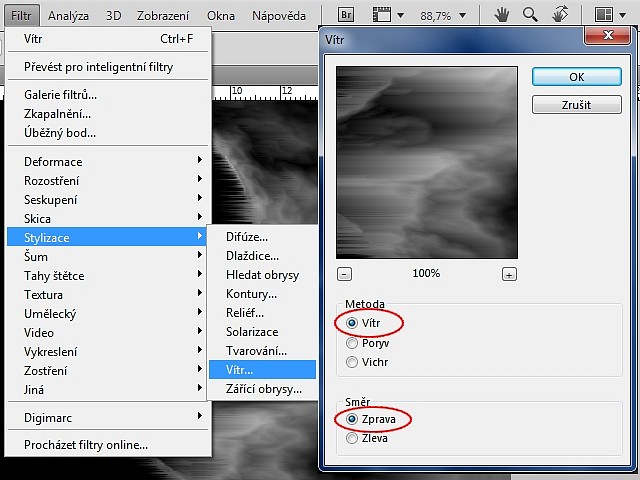
Teraz obrázok vrátime do pôvodného stavu otočením. Obraz -> Otočiť -> O 90° doľava. A ďalším krokom, do stavu gule alebo elipsy by bolo presnejšie…. jednoducho do stavu, aby sa to podobalo na to, čo robíme – planétku.
Filter -> Deformácie -> Polárne súradnice a označíme pravouhlé na polárne.
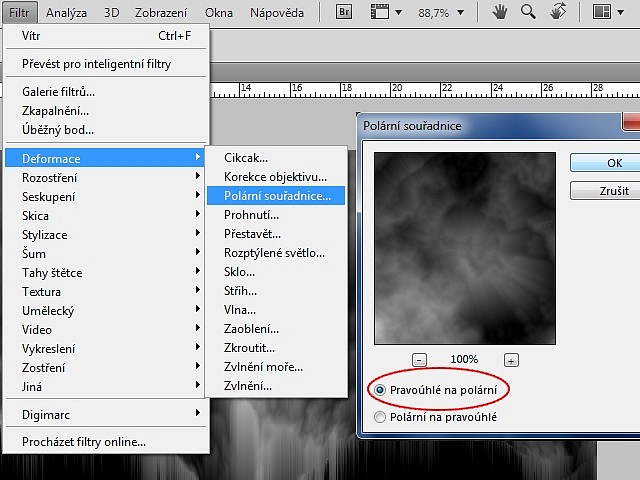
Teraz máme objekt, z ktorého vyžaruju lúče….ešte si ho správne vyfarbíme aby to tvorilo lepší dojem. Použijeme nato nástroj prechodu farieb. Klikneme na to tlačítko v pravom menu, aby sa nám v hornom menu objavila lišta prechodu farieb. Tam klikneme vľavo na pruh farieb aby sme si upravili farby aké sa nám páčia. Tam je to jednoduché, ale horšie sa to vysvetľuje. Musíte sa s tým pohrať. Podľa ľubovoľného nastavenia si môžeme vybrať 2 farby takže nám bude planéta plynule prechádzať z jednej farby do druhej. Alebo kliknutím na pruh farby sa nám pridá značka, kde môžeme zmeniť farbu tak, že krajné farby budú rovnaké (žlté) a tá v strede bude iná (červená)… planéta bude na okrajoch žltá a v strede bude prechádzať do červenej.
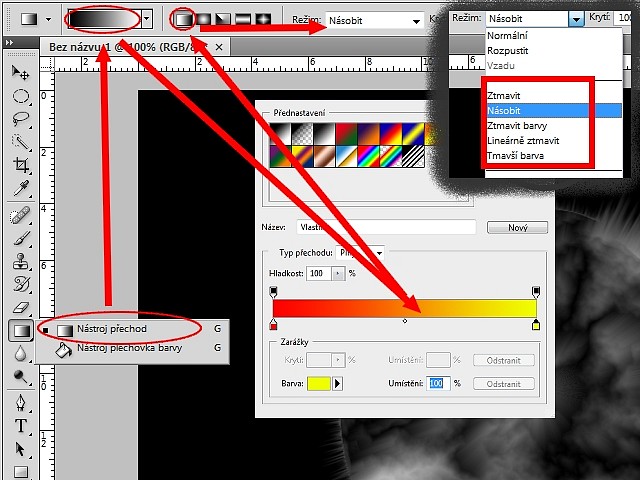
Dôležité je, aby ste „režím“ vybrali jeden z 5tich, ktoré som zvýraznil hore na obrázku. Vyskúšajte ten, ktorý sa vám najlepšie bude páčiť. Teraz musíme určiť prechod cez obrázok. Kliknutím a držaním myši, pretiahneme trasu akým smerom sa nám bude farba prelínať. Môžete si skúsiť a potom vrátiť krok spať (CTRL+Z – 1krok späť / CTRL+ALT+Z – viac krokov späť) a zakaždým skúsiť iný smer, režím, alebo farbu tak aby to vyzeralo čo najlepšie.
Po tomto kroku sme s tutoriálom na konci.
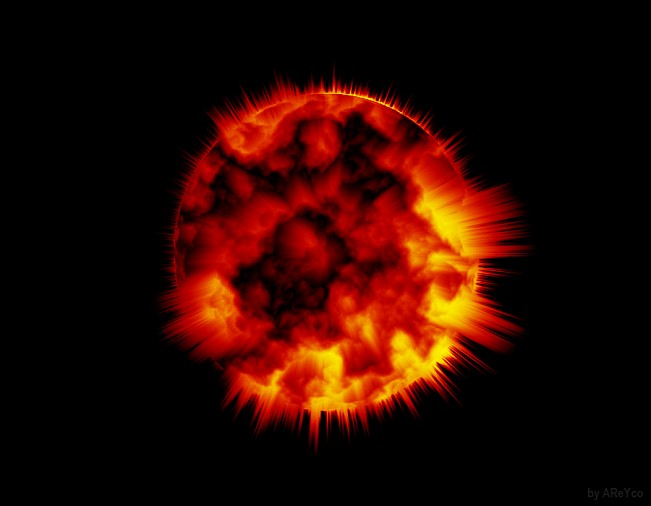
Dole pod článkom vo fotogalérii som pre vás pripravil 3 hotové obrázky ako by to mohlo vyzerať. Dúfam, že článok bol písaný pochopiteľne a ľahko, a že vám obrázky pomohli v navigácii a oriantácii.
Náročnejším levelom by bolo ešte rozpohybovanie planétky 🙂 Mohli by ste vytvoriť viacero obrázkov za sebou s jemne prenastavenými hodnotami a farbami, aby ste dosiahli efekt pohybu. Potom si môžete výstup uložiť do formátu .gif. Tvorba animácií je však už trošku z iného súdka a lepšie je na ne použiť špecializovanejší program (napr. Adobe Flash).