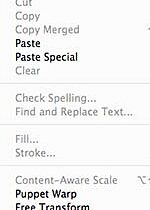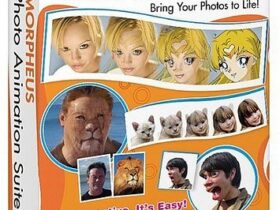Ubehlo veľa času odvtedy, ako sme vás na našich stránkach učili vytvoriť si cukríkové písmo v programe Adobe Photoshop. Dnes prinášame obrázkový návod na tvorbu písma, ktoré akoby ste napísali vodou.

Vodné efekty sú veľmi obľúbené medzi hollywoodskymi filmármi aj preto, že od čias, kedy sa vytvárali niekoľko mesiacov v trikových štúdiách (napr. film Priepasť), sa v súčasnosti dajú vytvoriť prakticky „na kolene“. Digitálny svet máme takmer všetci pulzujúci v stolných počítačoch a mnohí z nás vlastnia program Adobe Photoshop. Pre tých, ktorí ho chcú využívať aj kreatívnejšie, než na orezávanie fotografií, je určený nasledujúci návod.
Priehľadné efekty nie sú žiadnou novinkou. Výhodou nášho tutorialu je, že celý postup vytvárania tohto „vodného“ efektu sa uskutočňuje výlučne v štýle vrstvy. Takže akonáhle ho raz vytvoríte, môžete ho uložiť a aplikovať na ktorúkoľvek vrstvu, ktorá má krytie s tvrdými okrajmi oproti priehľadnému pozadiu.
To tiež znamená, že týmto štýlom nemusíte len písať, ale tiež maľovať priamo vo Photoshope a sledovať celý proces naživo. Táto technika využíva celý rad filtrov založených na práci s obrazovými bodmi a textom. V návode sme použili obraz s parametrami:1200 x 865 obrazových bodov s rozlišením 266 dpi, farby RGB. Parametre písma: Present, Regular, 60 bodov.
Ako vytvoriť „vodný“ štýl vrstvy
Krok č.1
========
Vyberte si pozadie a načítajte ho v programe Adobe Photoshop. Teraz zvoľte Vrstva> Nová> Vrstva a kliknite na OK alebo dole v paneli Vrstvy kliknite na ikonu Vytvoriť novú vrstvu. Tým sa vytvorí Vrstva 1. Stlačením klávesy D nastavte predvolené farby, takže pole farby popredia bude čierne.

Aktivujte nástroj štetec (B) a potom ho v pruhu volieb hore nastavte na 19 obrazových bodov, ostré okraje, režim normálny, krytie 100%. Teraz vo vrstve 1 namaľujte čiernu bodku a pritom štetcom trochu potiahnite nadol či do strán. To bude predvolený tvar, na základe ktorého vybudujeme štýl vrstvy. Čiernu bodku si môžete priblížiť pomocou nástroja lupa.

Krok č.2
========
Vytvorte štýl vrstvy znížením krytia výplne. V palete Vrstvy dvakrát kliknite na miniatúru Vrstva1 – otvorí sa dialógové okno Štýl vrstvy. Choďte dolu do časti *Rozšírené voľby prelínania* a zmeňte krytie výplne na 3%. Tým sa zníži krytie obrazových bodov výplne, ale zachová sa tvar kvapky farby na tejto vrstve. Zároveň týmto krokom čierna bodka, ktorú ste namaľovali vo vrstve 1, takmer zmizne.
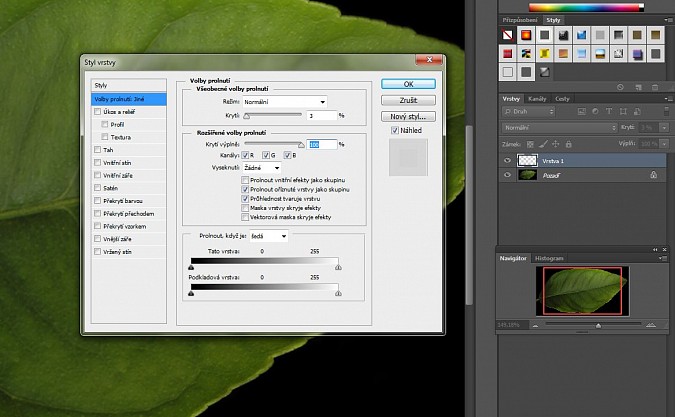
Krok č.3
========
Pridajte malý, ostrý vrhnutý tieň. Kliknite na názov efektu Vrhnutý tieň (nie na jeho zaškrtávacie pole) v zozname efektov na ľavej strane dialógového okna. V tejto sekcií vpravo nastavte Krytie na 100%, zmeňte Vzdialenosť na 1 ob a Veľkosť tiež na 1 ob. V sekcií Kvalita kliknite na malú šípku smerom nadol vpravo od miniatúry profilu a vyberte Gaussovský profil. Je to krivka, ktorá vyzerá ako mäkké, naklonené S.
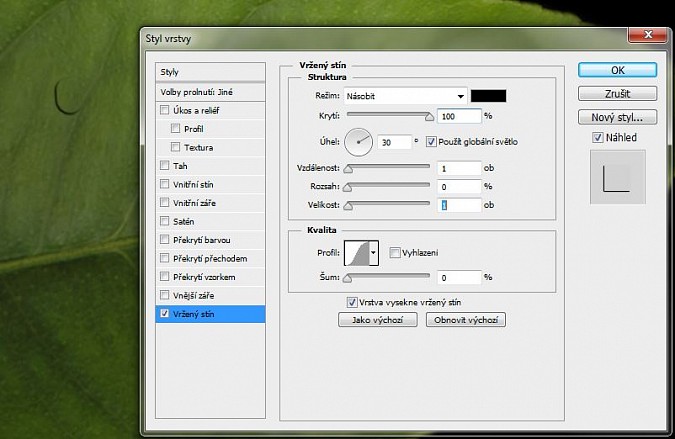
Krok č.4
========
Pridajte mäkký vnútorný tieň. V Zozname efektov na ľavej strane dialógového okna kliknite na názov efektu Vnútorný tieň. V sekcií Štruktúra nastavte režim prelínania na Stmaviť farby, krytie nastavte na 43% a veľkosť na 10 ob.
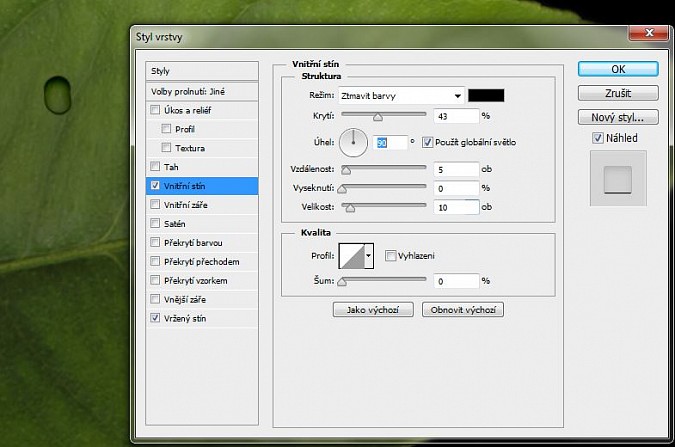
Krok č.5
========
Pridajte ďalší vnútorný tieň okolo okraja tvaru. Kliknite na názov efektu Vnútorná žiara v zozname efektov na ľavej strane dialógového okna. V sekcií Štruktúra nastavte režim prelínania na Prekryť, krytie na 30% a pole farby na čiernu. Farbu poľa zmeníte tak, že kliknutím naň otvoríte dialógové okno Výber farby, pretiahnete kurzor na čiernu, a potom kliknite na OK.
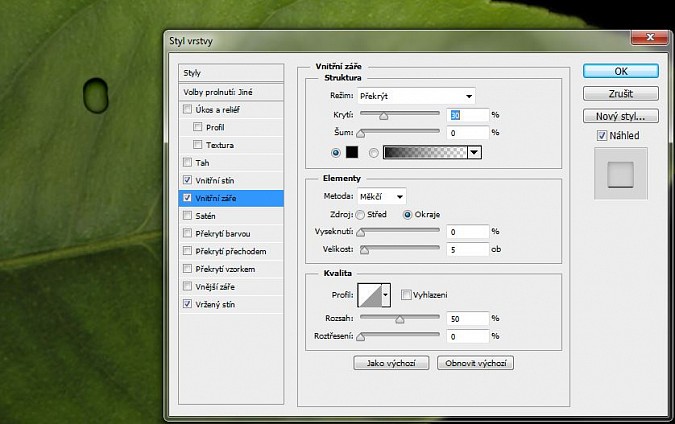
Krok č.6
Pridajte k tvaru svetlo a vnútornú žiaru. Kliknite na názov efektu Úkos a reliéf v zozname efektov na ľavej strane dialógového okna. V sekcií Štruktúra nastavte metódu na Tvrdú, hĺbku na 250%, veľkosť na 15 ob a voľbu Zmäkčiť na 10 ob. V sekcií Tieňovanie nastavte uhol na 90, výšku na 30 a Krytie režimu svetiel na 100%. Potom nastavte režim tieňa na Zosvetliť farby, pole farby na bielu a krytie na 37%. Tým je štýl vrstvy hotový. S kliknutím na OK však ešte počkajte.
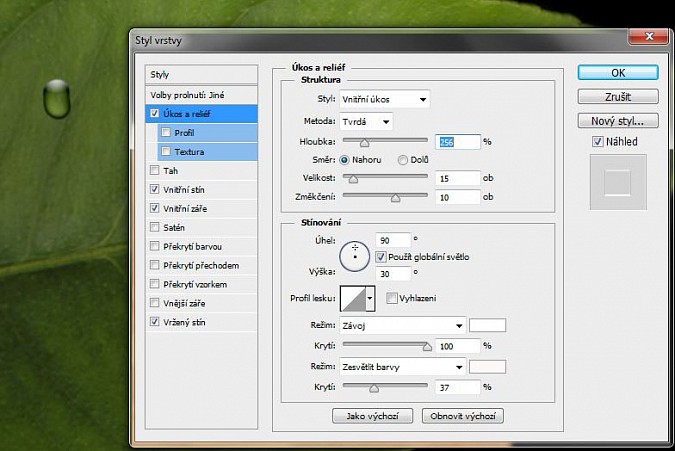
Krok č. 7
=========
Uloženie štýlu vrstvy. Na pravej strane dialógového okna Štýl vrstvy kliknite na tlačidlo Nový štýl. Tým sa otvorí dialógové okno, kde ho môžete pomenovať a potom ho kliknutím na OK uložiť. Poznámka: Po uložení ho môžete nájsť ako poslednú miniatúru v poli Štýly, ktorá sa dá zobraziť príkazom Štýly v ponuke Okná. Teraz kliknutím na OK opustite dialógové okno Štýl vrstvy. V poli Vrstvy kliknutím na šípku vedľa ikony Štýl vrstvy (f) štýl skryte. Poznámka: Vo vrstve 1 môžete namaľovať ďalšie kvapky. Iba skontrolujte, že je aktívny nástroj štetec (B), a namaľujte kvapky, kde ich chcete mať. Tiež môžete použiť nástroj guma k úprave alebo odstráneniu existujúcich kvapiek.
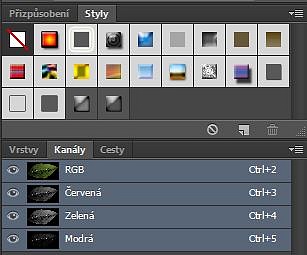
Textová vrstva
Pridajte do dokumentu textovú vrstvu. Aktivujte textový nástroj (T). Kliknutím na tlačidlo Palety v pruhu volieb hore otvorte paletu Znaky. Tam vyberte požadované písmo. Farbu nastavte na čiernu. Teraz napíšte text . Ak chcete zmeniť polohu textu, umiestnite kurzor za text, až sa zmení na ikonu nástroja pre presun, a potom kliknite a ťahajte. Text aplikujte kliknutím na začiarknutie vpravo hore v pruhu volieb alebo stlačením Ctrl-Enter . Tým sa vykreslí textová vrstva.
Pod textovú vrstvu pridajte novú, bielu vrstvu, a potom s ňou zlúčte textovú vrstvu. Robí sa to takto: s aktívnou textovú vrstvou vytvorte pod ňou novú vrstvu – podržte kláves Ctrl a v dolnom poli Vrstvy kliknite na ikonu Nová vrstva. Tým sa vytvorí Vrstva 2. Stlačením klávesy D načítajte predvolené farby a vyplňte vrstvu 2 bielou farbou. Potom vyberte Úpravy, Vyplniť, Použiť farbu pozadia alebo vrstvu vyplňte farbou pozadia stlačením kláves Ctrl-Backspace. Kliknutím na vrstvu s textom ju aktivujte. Zvoľte Vrstva, Zlúčiť nadol alebo stlačte Ctrl-E .Tým sa vrstva s textom stratí, pretože sa zlúči s Vrstvou 2, ktorá leží pod ňou.

Pomocou filtra vytvorte nepravidelný okraj zlúčenej vrstvy. S aktívnou Vrstvou 2 vyberte Filter, Zoskupenie, Kryštalizácia. Nastavte veľkosť bunky na 10 a klepnite na OK.
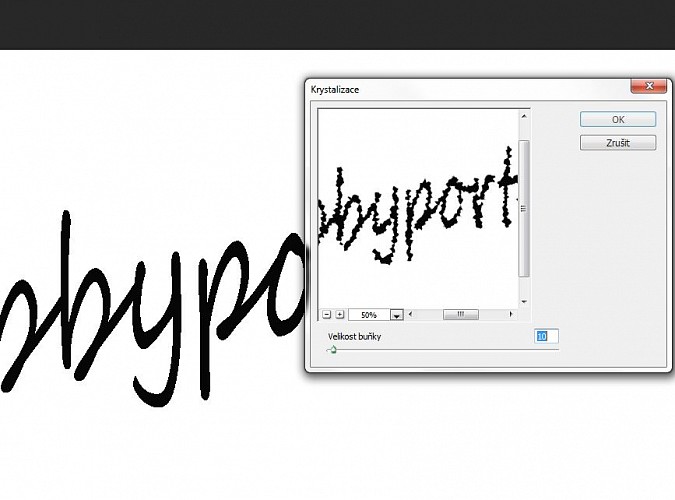
Obraz alebo text rozostrite. S aktívnou Vrstvou 2 vyberte Filter, Rozostrenie, Gaussovské. V dialógovom okne nastavte polomer na 5,0 obrazových bodov a klepnite na OK.
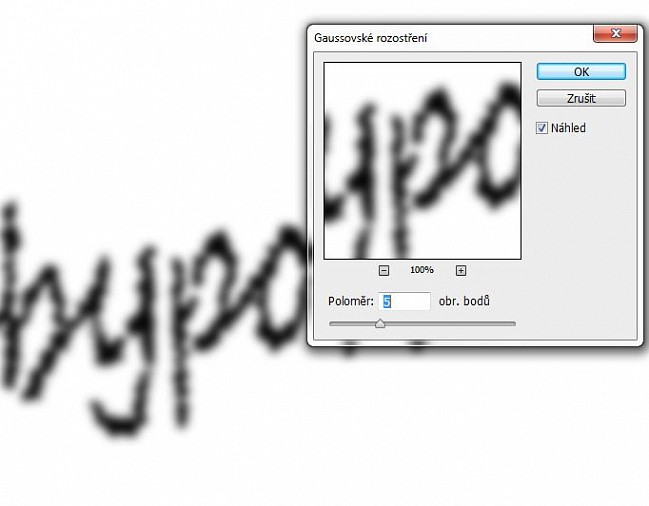
Pridaním kontrastu zvýraznite hrany zmäkčeného obrazu textu. S aktívnou Vrstvou 2 zvoľte Obraz> Prispôsobenie> Úrovne. Nastavte Vstupné úrovne na 160, 1,00 a 190 a klepnite na OK.
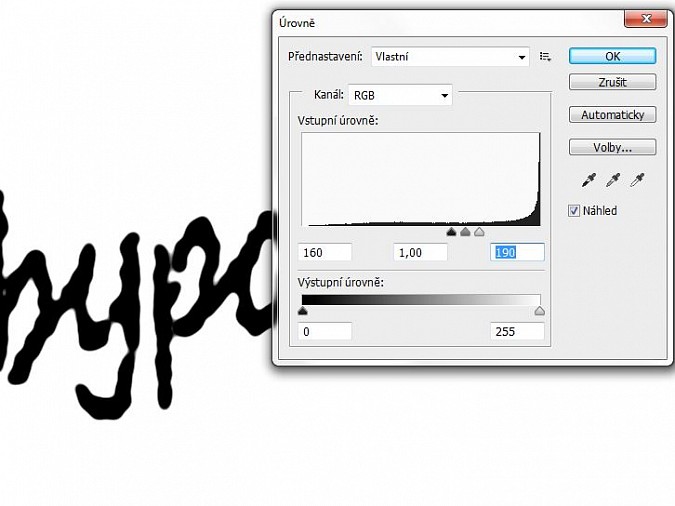
Načítajte výber z textu alebo obrázku a odstráňte biele plochy. Výber z Vrstvy 2 načítajte stlačením kombinácie klávesov Ctrl-Alt . Tiež môžete kliknúť na štítok Kanály, a potom kliknúť na ikonu Načítať kanál ako výber dole v palete. Výber sa načíta tak, že budú vybrané biele plochy. Stlačením klávesy Backspace odstráňte biele plochy okolo čierneho textu. Teraz zrušte označenie príkazom Výber> Zrušiť výber.
Aplikujte uloženie štýl vrstvy na vrstvu s čiernym textom. S aktívnou Vrstvou 2, príkazom Okná, Štýly prezrite paletu Štýly. Na konci zoznamu miniatúr nájdite uložený štýl Dažďový a kliknutím na jeho miniatúru ho aplikujte na Vrstvu 2.
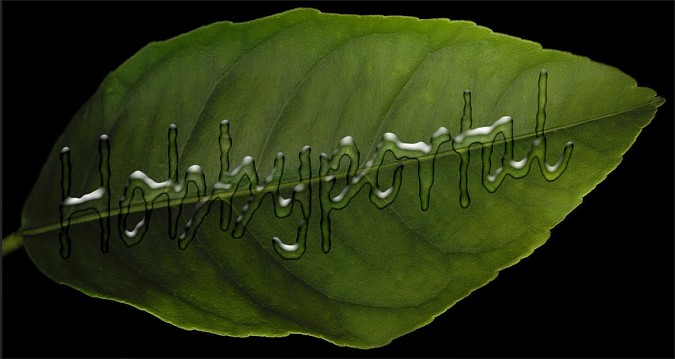
To je všetko – obrázok z dažďovým písmom je hotový.
Foto: autor