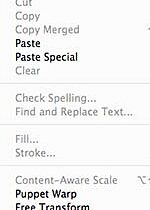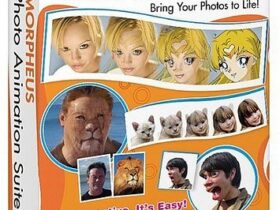High Dynamic Range Imaging (skratka HDRI) je technológia používaná v počítačovej grafike, ktorá umožňuje v reprezentácii obrázka ukladať nielen jeho farebné spektrum, ale aj luminiscenciu, čiže jas.
Problém nastáva pri zachytení scény fotoaparátom. Fotograf sa musí rozhodnúť, či zachytí svetlejšiu časť (*v tom prípade budú tmavšie časti scény na fotografii čierne, podexponované*), alebo tmavšiu časť (*v tom prípade budú svetlejšie časti scény na fotografii biele, preexponované*) <- zdroj: wikipédia
Existujú fotoaparáty, ktoré dokážu spraviť HDR snímku bez zásahu počítača. Jednoducho stlačíte spúšť a fotoaparát začne fotografovať. Vytvorí až 50 Mpix fotografie. Tento spôsob je však veľmi nákladný. Myslím, že oveľa viac fotografov, či už začiatočníkov alebo aj profesionálov ocení lacnejší spôsob a tým je vytvorenie viacerých fotografií toho istého miesta, objektu človeka…jednoducho toho, čo sa práve fotí.
Na vytvorenie HDR fotografie by nám mali stačiť 3 fotky.
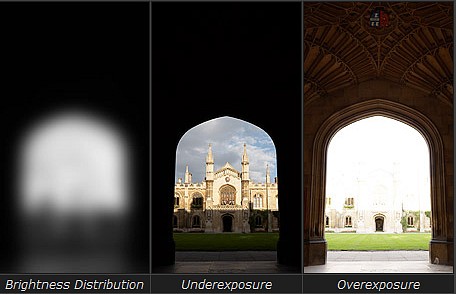
1- rozloženie jasu. 2- podexponovaná 3- preexponovaná
alebo druhý spôsob:
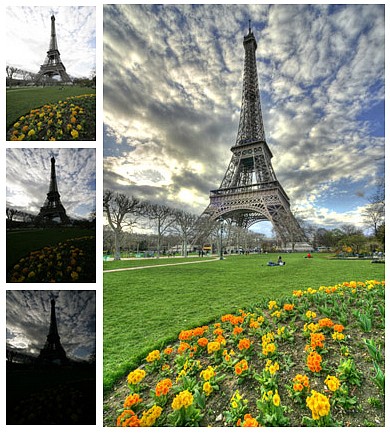
1 – preexponovaná 2- normálna 3- podexponovaná
My si v tomto článku ukážeme, ako tento efekt spraviť s jednou jedinou fotogragiou.
Zmenil som jazykovú verziu Photoshopu na ENG, pretože čím skôr sa naučíte používať anglické slová, tým skôr vám bude PS sympatickejší a v prípade návodov, ktoré nájdete na internete sa vám bude ľahšie pracovať.
Otvorte si vašu fotografiu vo Photoshope. File -> Open alebo ju pretiahnite myškou.
Obrázok je ako vrstva zamknutý, preto si klikneme na fotografiu pravým a označíme Convert to smart object, čím sa nám odomkne a môžeme s ňou teraz voľne pracovať.
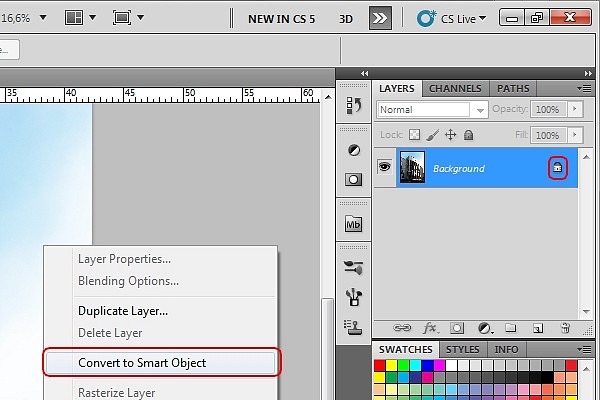
Teraz použijeme funkciu Shadow/Highlights tool. Kliknite na Image -> Adjustments -> Shadow/Highlights. Shadow nastavte na 73% a Higlights nastavte na 18%
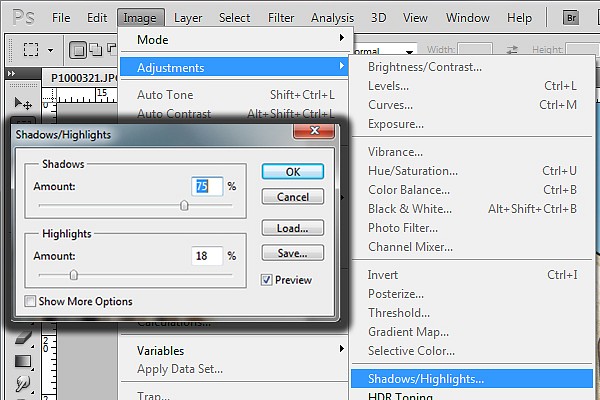
Teraz fotografiu doostríme, aby nám vynikli krivky a vystúpili do popredia. Použijeme na to funkciu Filter> Sharpen> Unsharp Mask. Amount nastavte na 30 a Radius na 250.
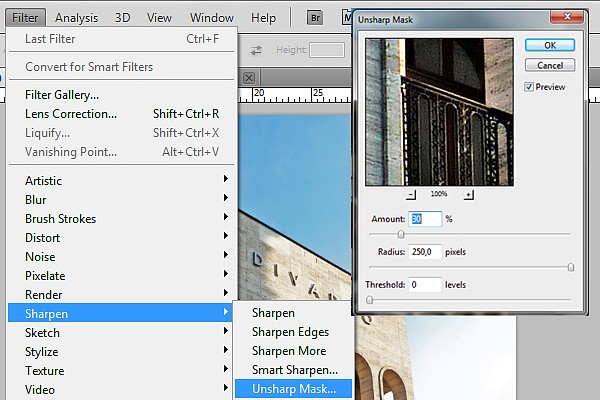
Fotografia už je trochu ostrejšia a kontrastnejšia. Ďalej si vytvoríme novú vrstvu s vlastnosťou Black and White. Spravíme to následovne: Layer> New Adjustment Layer> Black and White. Nastavte prelínanie vrstiev na Overlay a ponechajte 100%.
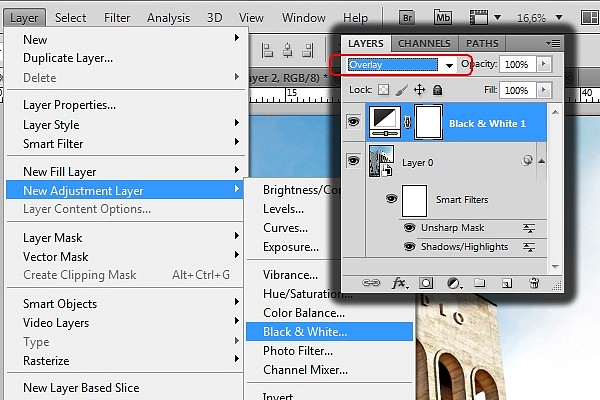
Teraz sa môžete pohrať s nastaveniami farieb. Označte si jedným kliknutím vrstvu black and white, ktorú sme vytvorili a potom kliknite vľavo, kúsok od nadpisu vrstvy (*viď obrázok dole*) a podľa vaších pocitov si zvoľte nastavenia. Každá fotka, je iná a špecifická, moje nastavenia sa vám na vašej fotke nemusia zdať tie najlepšie, preto experimentujte a skúste svoje.
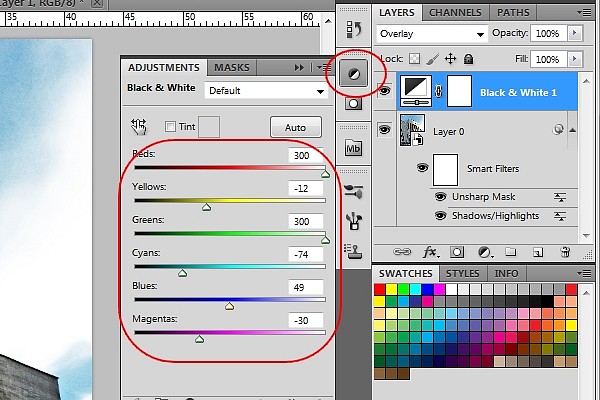
Obrázok sa nám čoraz viac podobá HDR efektu.
Pre podobný efekt ako je ten sépiový si vytvoríme novú vrstvu CTRL+Shift+N a následne stlačte klávesovú skratku CTRL+Backspace <- prelínanie vrstiev nastavíme opäť na Overlay a Fill nastavíme na 50% (*pozor nie Opacity*).
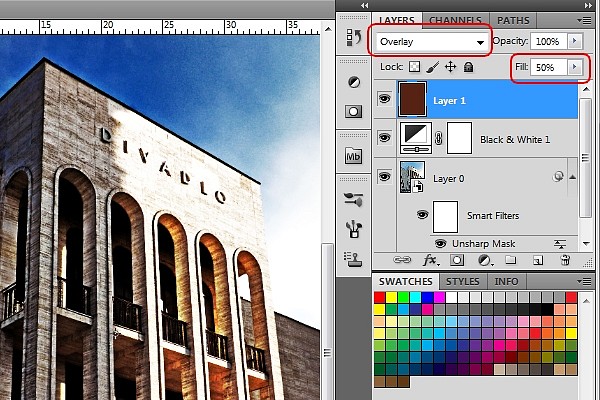
Fotografiu upravujte tak, aby mala reálny vzhľad, ale na druhej strane aby bol na nej badateľný tento kvázy HDR efekt. Nechávam to na vašom uvážení, čo konkrétne sa vám páči a čo sa vám hodí na fotke viac. Vo fotogalérii na konci článku som pripravil pár fotiek s HDR efektom.
Dúfam, že to na vašej fotke vytvorilo pekné farby a dojem z nej je vyslovene HDR 🙂 a že som vám týmto článkom pomohol a ušetril čas s fotením viacerých fotiek.