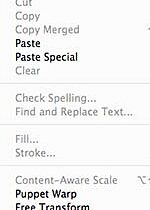.=
Hovorí sa, že vždy je lepšie raz vidieť, ako stokrát počuť, preto skôr, ako si niečo napíšeme o morphingu tváre, pozrite si video Michael Jackson Face Morph:
[* youtube:Ykwxq3MOQs8 *]
Morphing znamená doslova metamorfózu (premenu) obrazu z jedného do druhého cez hladký prechod (seamless transition). Prvýkrát sa s ním stretávame v trikových záberoch filmov z polovice osemdesiatych rokov. No až začiatkom rokov deväťdesiatych s nástupom pokroku počítačových softvérov bol dotiahnutý k dokonalosti. Známy je napríklad z používania špeciálnych efektov vo filme Terminátor 2, tiež zo záverečnej scény videoklipu M. Jacksona Black or White, kde sa tváre premieňali dych vyrážajúcim spôsobom. Ešte pred pár rokmi nebolo mysliteľné, aby si bežný smrteľník mohol vytvoriť morphingový záber doma, prakticky na kolene. Nielen kvôli astronomickej cene softvéru, ale aj preto, že vtedajšie počítače kapacitne, ani výkonom na takúto úlohu nestačili. Doba však kráča ďalej. Predstavíme si program, kde si takúto animáciu môžete vytvoriť sami.
Morpheus Photo Animation Suite
V tomto programe môžete vytvárať morphing nielen tvárí, ale aj objektov, zvierat, áut a podobne. Záleží na vašej fantázií. Teenager môže byť zmenený na osobu zrelého veku, človek na zviera. Nič nie je nemožné. Program Morpheus Photo Animation Suite nájdete na stránke www.morpheussoftware.net/ , kde si môžete stiahnuť skúšobnú verziu, alebo zakúpiť verziu plnú.
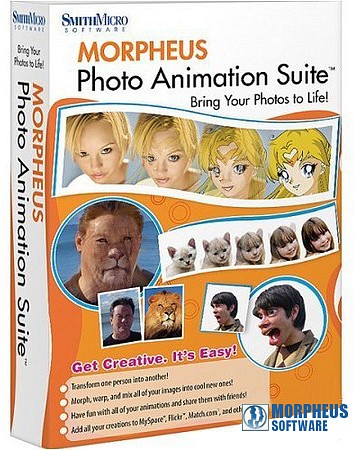
Ako na to?
1. Po nainštalovaní programu do vášho PC a jeho otvorení sa objaví dialógové okno. Kliknutím na FILE > Layout Wizard otvoríme menšie okno, pomocou ktorého natiahneme do programu dve (alebo aj viac) fotografií, ktoré chceme prelínať. Dbáme na to, aby veľkosť fotografií bola rovnaká. Ak nie je, upravíme ich napr. vo Photoshope.
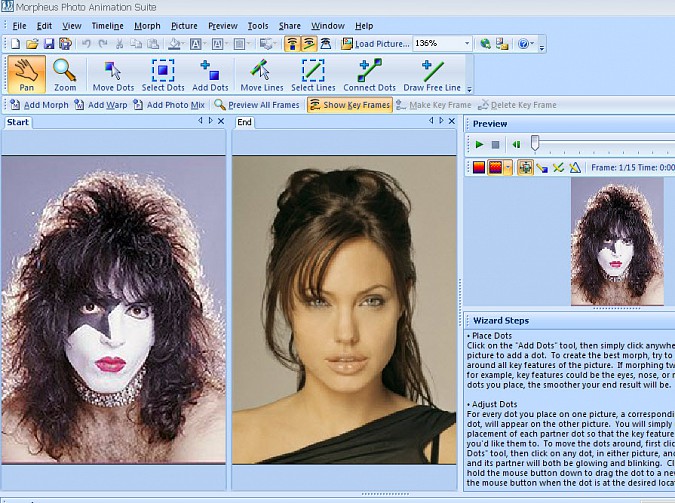
2. Po vložení fotografií sa nám na hlavnom okne objaví v pravom rohu náhľad, ktorý môžeme spustením Play aktivovať. Vidíme, že zatiaľ je prelínanie amatérske. Preto klikneme na tlačidlo ADD DOTS. Takto môžeme na prvej snímke vytvárať farebné body. Klikaním myšou ich umiestňujeme na obrysové časti a detaily tváre, vlasov, očí, úst a podobne. Čím viac bodov pridáme, tým bude výsledok efektnejší. Farebné body sa nám zároveň zjavujú na druhej fotografií. Našou úlohou ich bude posunúť tak, aby boli umiestnené v tých miestach fotografie 2, v akých sú na fotografií 1 (oči ústa a pod.) Použijeme tlačidlo MOVE DOTS a presunieme ich myšou. Nie je to zložité, pretože body sú farebne odlíšené a naviac bod, ktorým pohybujeme bliká na obidvoch fotografiách, aby nedošlo k ich zámene.
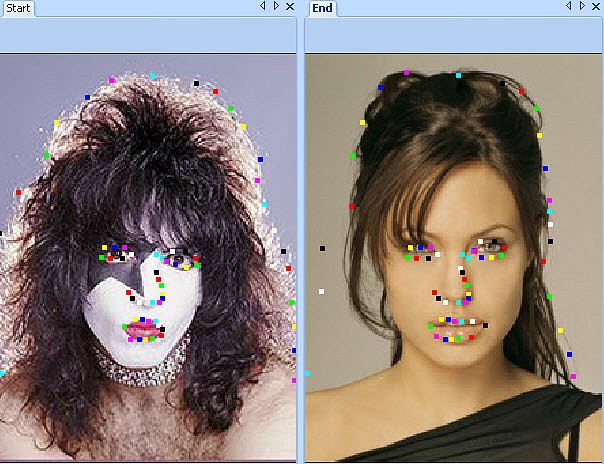
3. Či postupujeme správne nám ukáže preview obrazovka, kde môžeme premenu sledovať v pohybe. Premiestňovať môžeme celé skupiny bodov použitím SELECT DOTS a MOVE DOTS.
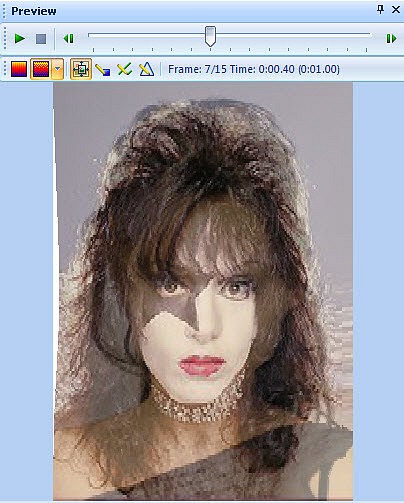
4. Po zhliadnutí nášho morphingu v okne Preview musíme ešte nastaviť hodnoty MORPH a TIMELINE. Použijeme cestu Morph > Options , kde môžeme meniť dĺžku videa (frames in this morph). Frames to hold for at start (end) nám dovolí nastaviť, koľko obrázkov za sekundu pred začiatkom morphingu bude obraz „stáť“.
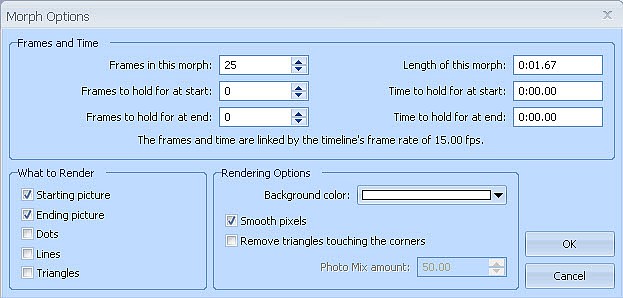
Nastavenia uložíme a potom použijeme cestu Timeline > Options, kde nastavujeme hlavne počet obrázkov za sekundu (Frames per second). Vyberieme napríklad 25 (štandardný počet obrázkov vo filme). Kvalitu môžeme zvýšiť na 100. Môžeme zvoliť tiež výsledný formát, v akom sa morphing uloží. K dispozícií je ich množstvo : Avi, Gif, Flash, Divx a podobne.
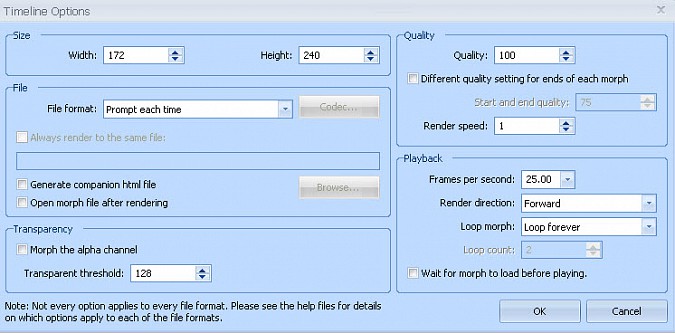
Ak sme s výsledkom spokojní, zostáva nám už iba jedno. Uložiť náš výtvor. Použijeme k tomu tlačidlo RENDER TIMELINE na lište (viď obrázok):

Podrobný návod v angličtine nájdeme priamo na lište programu pod HELP, alebo na www.morpheussoftware.net/morpheus/tutorial/tutorial.php.
Video návod si môžete pozrieť aj tu:
[* youtube:MTVdk5QOv5M *]
Príjemnú zábavu 🙂